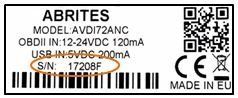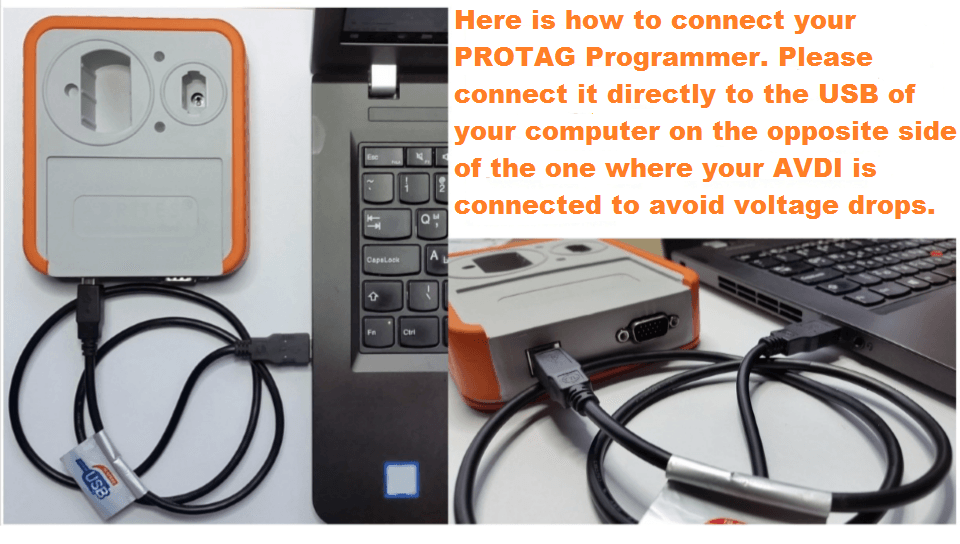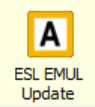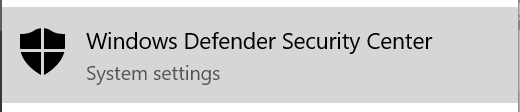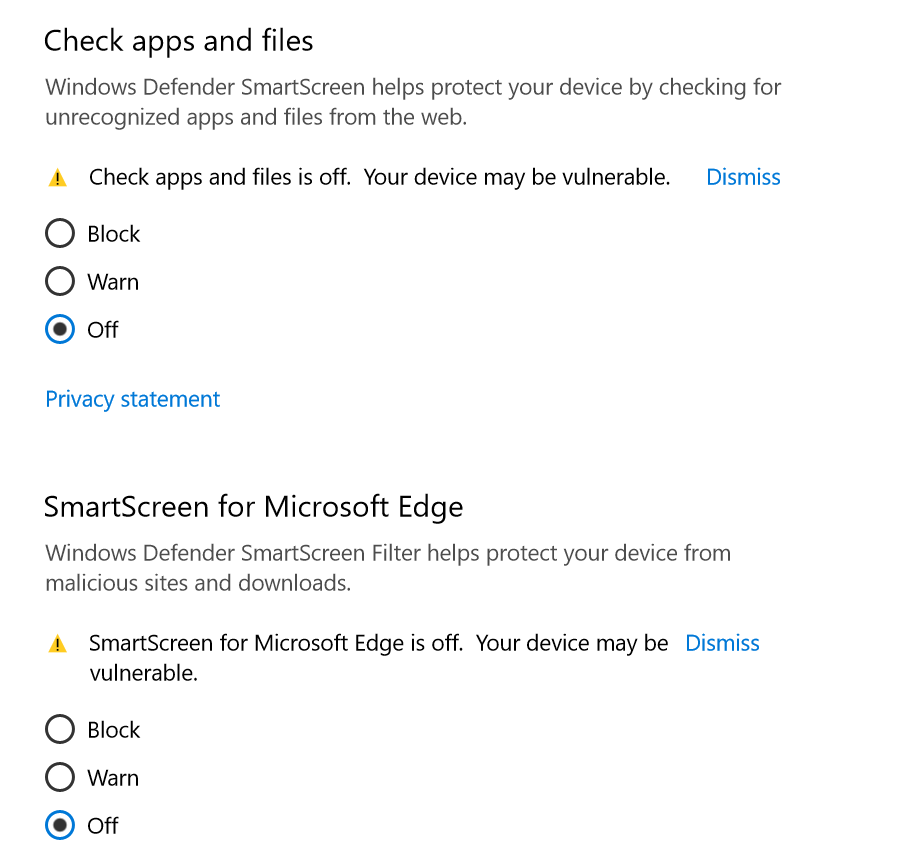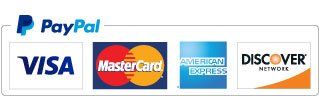HAVE QUESTIONS? LOOK HERE
How do I fix my AMS date?
BEFORE installing your new links, remember to uninstall all prior ABRITES software from your computer. This includes the common files and also the files specific to your AVDI number. If you do not remember to uninstall all prior versions of ABRITES software first, than your new links may not function optimally or you may receive errors.
If you have already tried the above, then please see below.
The home office is aware that the AMS still shows as "expired" or "zero days until expiration" occasionally on certain AVDI's.
Please see screenshot below and click on the hardware sync icon circled in red on the Abrites Start up menu. Once you have done this and followed any prompts, then the AMS should correct itself. You should be able to access internet/ cloud based software as well.
If you are still having any difficulties after following the above instructions, please let us know and we will inform the home office.
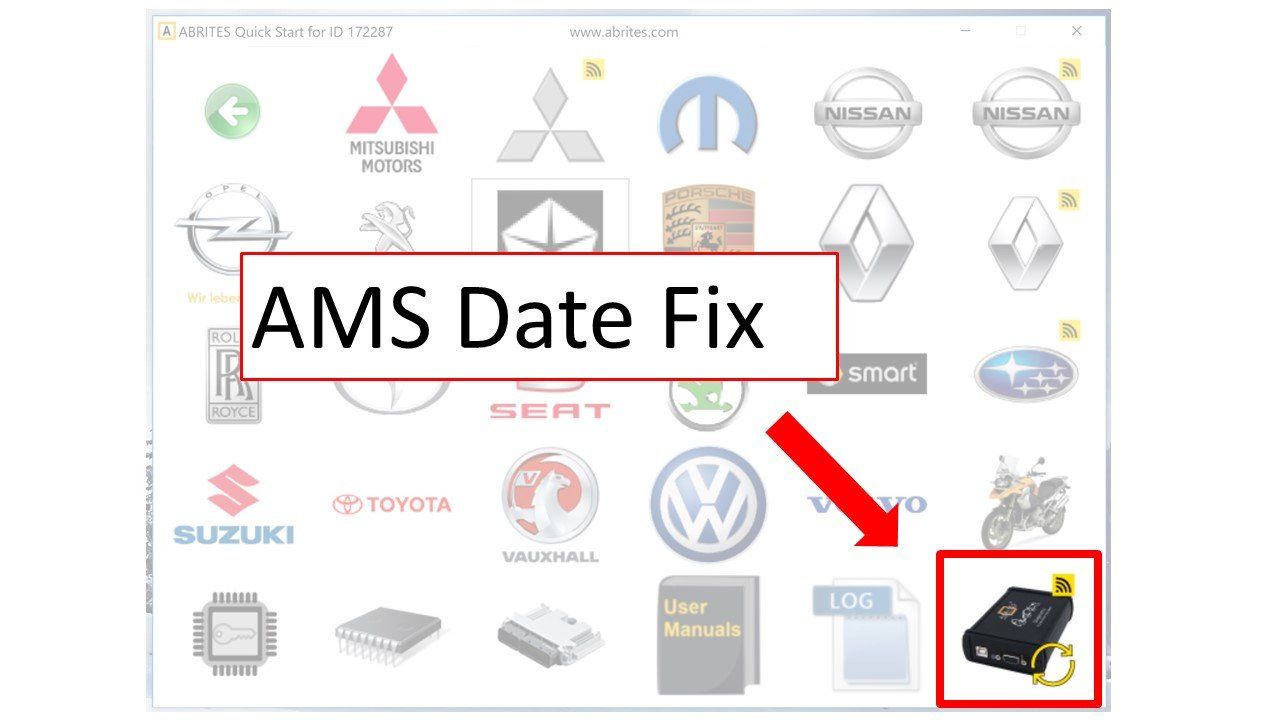
Abrites Diagnostics for Mercedes EM001 ESL EMULATOR FATAL ERROR!
Sometimes when the broken ESL is replaced with the EM001 Emulator you will continue to see the "FATAL ERROR!" message displayed.
Please do not worry about that because the FATAL ERROR you see cannot influence the car's behavior. The error is simply displayed but this cannot cause a problem with the car.
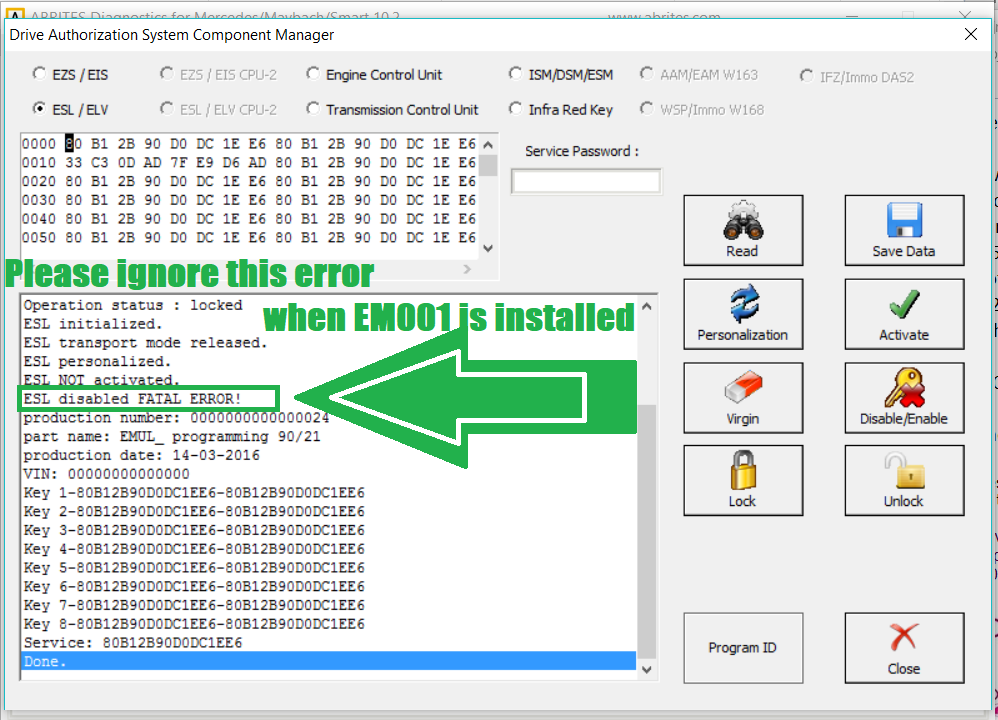
How to update your Abrites ESL emulator?
1. Open your EM001's lid. Inside you will see the toggle dip switches. Make sure they are all facing up in the "ON" position:

2. Make sure you connect the ESL emulator to a connector. Here is the pinout for a female DB9. Then connect this to the DB25 connector on the AVDI:
- PIN1 - GND
- PIN9 - +12V
- PIN4 - K-LINE
3. Start the Abrites diagnostics for Mercedes and go to the Emulator updater special function
Make sure to load the update file and update the Emulator.
AVDI Installation Windows Defender Smart Screen problem
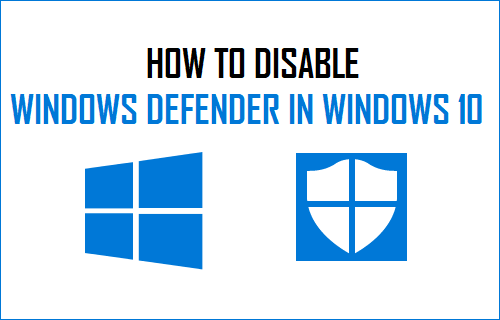
- If ever during installation you come across any issues with Windows defender and Smart screen we advise you to start the Windows Defender:
Go to the Smart screen options and disable the blocking:
After reinstalling make sure to turn it back on in case real harm occurs.
Read more here:
https://www.microsoft.com/en-us/windows/comprehensive-security
"Cannot Set AVDI FTDI Latency Timer" Fix
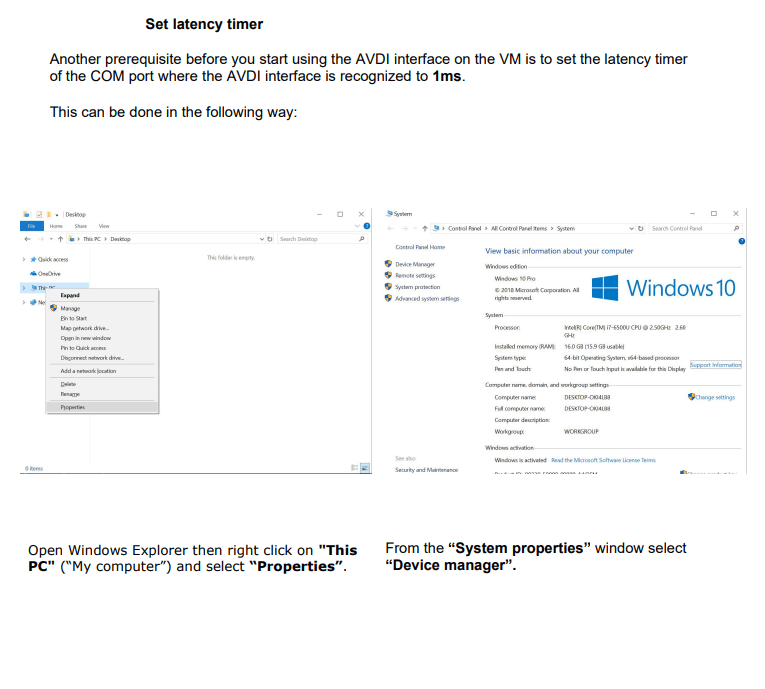
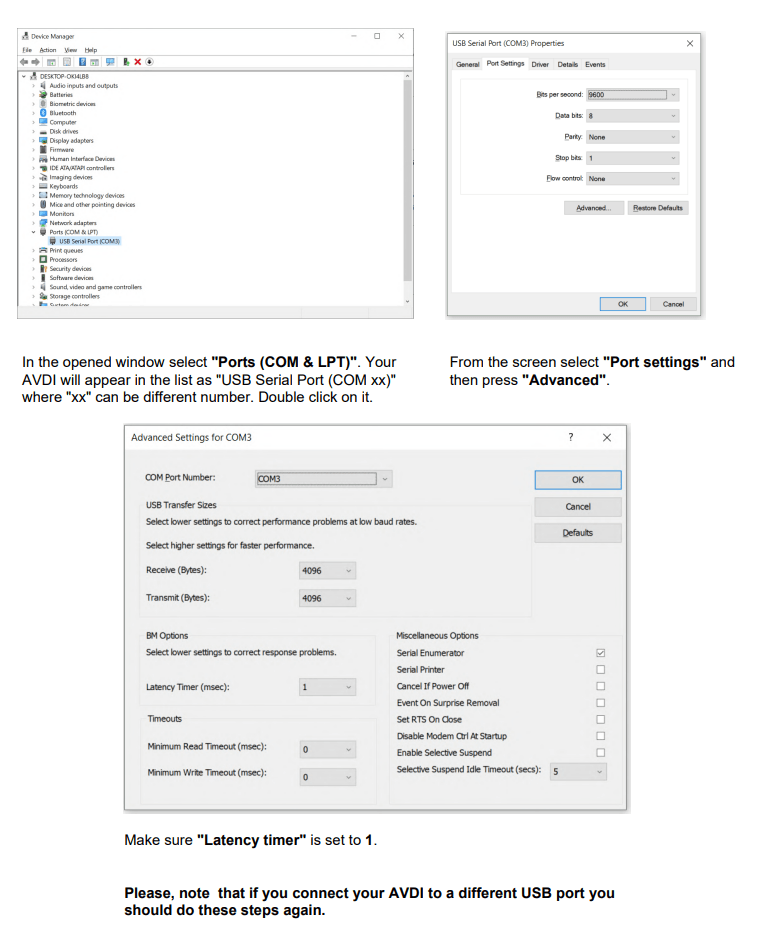
-
What is the AVDI?
The AVDI or Abrites Vehicle Diagnostics Interface is a powerful and comprehensive device, designed and manufactured by Abrites Ltd. The AVDI allows you to perform vehicle diagnostics, scan for diagnostic trouble codes, register live data, as well as program keys and transponders, replace modules in a vehicle, and work on the vehicle's ECU. AVDI is among the first interfaces on the market, ever evolving and enabling users to achieve the impossible when it comes to automotive aftermarket procedures.
AVDI works with dedicated software, developed by Abrites, which includes standard vehicle diagnostics and special functions. The Abrites ecosystem is designed to work seamlessly, allowing users to fulfil a vast variety ot tasks, equalling OEM-level tools.
-
System Requirements
Minimum system requirements – Windows 7 SP1 + 2GB RAM (recommended 4GB).
-
How do I start using the AVDI and the Abrites diagnostic software?
In order to use the Abrites diagnostic software you will need an AVDI (Abrites Vehicle Diagnostics Interface). This interface is used to establish a connection between the Abrites diagnostic software on your computer (Windows based - 7 - 10 with upwards of 512MB RAM) and the vehicle's diagnostic port.
Once you purchase your AVDI you will receive an e-mail from update@abrites.com or our partner you purchased the AVDI from. This e-mail will contain the Abrites diagnostic software.
You should download and install the software always starting with the Common setup. Next, install your AVDI Setup software for your interface and then the Passthru driver. When the common setup is installed you will have access to the Abrites manuals, installed with it or you can find them on our website, under the "Support" tab.
1. If you have any previously installed AVDI-related software software, remove it (delete and uninstall).
2. Download ALL the new links that were sent to you in an e-mail.
3. Save them in one folder. Make sure that all three parts of the common installation have the following names:
SetupInterface_Common.exe
SetupInterface_Common-1.bin
SetupInterface_Common-2.bin
4. Start the SetupInterface_Common.exe file.
5. Wait for the installation of this file to finish.
6. Install the rest of of the software making sure that the AVDI is connected to your computer and that your computer is connected to the Internet.
-
How to Install my Links
How to install ABRITES software in a few easy steps. Please see insturctions below and the following video: https://youtu.be/Pi448DJ4rpo
First, it is important to download the files from the links in the email you receive initially. Then, connect the AVDI to your laptop. Install the Common file and the Setup for your specific AVDI interface. Finally, connect to the vehicle and get busy.
In case you already have an AVDI and you need to update your software, delete all previous files and software, then download and install the new ones. All is in the video.
Hardware used (included in the basic AVDI package):
1. AVDI - https://www.abritesusa.com/product/AVDI
2. CB106 OBDII cable - https://www.abritesusa.com/product/CB106-AVDI-OBDII-cable-SAE-J1962
3. CB104 USB A-B cable - https://www.abritesusa.com/product/CB104-USB-A-B-Cable
Software used (you get them both for 1 year with the basic AVDI package):
2. SPS - https://www.abritesusa.com/product/SPS-ABRITES-Support-Plan-Service
-
How to use AVDI on more than one PC ?
Most of the Abrites Ltd. customers tend to use the AVDI on more than one computers. For example they use one computer to work on cars directly and another one for the "on the bench" jobs.
So how do you use AVDI and the Abrites Diagnostic Software on more than one computer?
Well the task is not hard at all. All you need to do is copy the installation files you got from your dealer, transfer them to the other computer you want to use them on and install them there as well.
You will require internet connection on both computers for the installation but this can be useful since you can open your e-mail and download the installation software from your e-mail directly instead of transferring the software using different methods. According to the time the update was received you can have the exact same version of the software on both computers and the two software version will be able to update over the internet.
-
FTDICHIP update in order to ensure the operation of your AVDI
In order to ensure the operation of your AVDI, always make sure that you have the latest FTDI drivers to operate your USB ports at full potential.
1. Go to FTDICHIP.COM
2. Click the "Drivers" link
3. Select your OS type. Please note that AVDI requires at least Windows 7 Service Pack 1 to operate + 2GB RAM (recommended 4GB).
4. Download the driver you need and update. Your AVDI and Abrites diagnostic software will be fully functional and your USBs will operate much better than before
-
How to resolve the EM001 ESL Emulator Fatal Error?
Sometimes when the broken ESL is replaced with the EM001 Emulator you will continue to see the "FATAL ERROR!" message displayed.
Please do not worry about that because the FATAL ERROR you see cannot influence the car's behaviour. The error is simply displayed but this cannot cause a problem with the car.
-
What is the AMS and why do I need it?
The AMS allows you to receive updates that the home office sends out, if they are specific to the software that you have previously purchased for your AVDI. An active AMS also allows you to use any of the Abrites cloud based software and gives you access to the Abrites servers for online calculations. You must also keep an active AMS in order to purchase any additional software after the 1st complimentary year.
The purchase of the AVDI does include the Annual Maintenance subscription (AMS) for the first full year.
-
How to Perform AVDI hardware sync over the internet ?
The latest AVDI Diagnostics update introduced a mandatory update of the hardware over internet. This update is regular and should be performed at least once a month. If the internet update is not performed, the hardware will have limited functionality and will be not able to connect to vehicles until it is activated. Please note that performing the internet update is an essential initial step. For most of the functionality of your AVDI you will not require to have an internet connection to your computer. It is required only for the Internet update. You do not need to have your computer constantly online, only during the update(s).
The procedure for performing the AVDI internet update is as follows:
- Download and install the latest AVDI Diagnostics update and please start any Abrites diagnostic software
- This internet update is performed automatically once the AVDI Diagnostics software is started. It is indicated by the message "Performing internet activation...".
- If the internet activation is successful, the next time you start the diagnostic software, the message "Performing internet activation..." should be not shown.
- IMPORTANT: If the message "Performing internet activation..." is not displayed the second time you start the application, your hardware is ready for use. The internet update will expire in one month when you will need to reconnect your computer to the internet and make sure your interface performs the update when you start any abrites diagnostic software.
- If the message "Performing internet activation..." continues to be shown the internet update was not successful and the possible reasons for this issue might be:
- No internet connection to the computer you are installing your software on. In that case please allow the connection of this computer to the internet.
- The date on your computer is incorrect. In that case please set the time and date on your computer to the current time and date at your location.
NOTE: Due to the time zone after running the latest SW update for the first time, the internet update might not be successful in the first 1-2hours.
Effects if the internet update is not performed:
- The AVDI hardware is recognized OK, but no connection to the vehicle is possible.
- Some diagnostic software might crash if you try to connect to the car.
- The update MUST be performed periodically (every 30days) in order for your AVDI to always work properly and not experience any of the symptoms above.
- Make sure to connect your AVDI and allow it to perform its internet update every 30 days. In case the procedure does not go as planned and you encounter an issue different to the ones above please contact support@abritesusa.com with a detailed description of the steps you took and their effect.
- Upon starting the Abrites diagnostics software in the top right hand side of the screen you will see how many days (or hours) you have until the next synchronization. In case you see the following message you will need to perform the online update of your hardware.
Then perform the following steps (After making sure that you have a stable internet connection):
- Start any Abrites vehicle diagnostics software
- When you start the software you will see the following message:
- This means that your AVDI communicates with the Abrites secure server and the online synchronization is being performed.
- Once the synchronization is over you will see the following message when opening the Abrites diagnostics.
- This means that the synchronization has gone according to plan and the AVDI is ready to use. In case of any issues make sure to contact the Abrites support team at: support@abritesusa.com
-
Why is my ABRITES Icon not on the desktop?
If you install new software and do not see the ABRITES icon on your desktop, follow the steps below:
- There is a box option during the installation process that is usually automatically check-marked, that says "Install icon(s) on desktop".
- You can fix this by going to your Windows Start menu:
- Then go to "programs".
- Locate the Abrites software for ID 17XXXX.
- Click the drop down menu.
- Locate Abrites Quick Start.
- Select and drag Quick Start Icon onto your desktop.
- The short-cut should now be visible on your desktop.
-
How do I find the date my AMS expires?
The home office built this information right into each customers software. Please see instructions for finding your AMS expiration date below:
If you go into your Abrites start up menu and then click on any of the vehicle makes/models. (Ex: Subaru, Toyota, VAG, Mercedes etc....)
Once you are in a specific vehicle software, look along the top banner section. You may need to click the maximize square and maximize the screen in order to see the full display. There you should see the AMS date. It will toggle back and forth with the hardware synchronization date. ***Please note: The date will be in European format (Day, Month, Year).
If your AMS is expired, this can affect the use of certain software, especially cloud based software. If you find that your AMS is expired, it can be renewed in our store.
-
How do I access my License Viewer?
Simply do a search on your computer for license viewer, your computer will locate it.
OR
You can also go to your Windows start menu, then type in your AVDI #..(AVDI 17XXXX).....LICENSE VIEWER
Your active licenses will have a green "check mark" next to them and the licenses that you do not have will have a red "X" next to them.
-
What is my VAG CS token balance?
Tokens are no longer available for purchase. If you want to see the balance of tokens purchased in the past to know how many you have credits for, follow the below steps to view your token bank with inventory:
- Go to the Hardware Sync icon on page 2 of your Abrites Quick Start
- Click the icon and begin a hardware sync
- After the sync you will recieve the message, "Do you want to see the software available for your interface?" Select YES
- Once you select to see the software available, you will see the software and token bank for your interface.
-
Does ABRITES support other languages?
Yes, you have the ability to change the language to many different supported languages.
When you go through your initial install of your links, you have the ability to select the language.